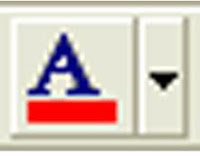Mengubah Jenis dan Bentuk Huruf (Font)
Jenis dan bentuk huruf
Jenis huruf dalam program Ms. Word mempunyai banyak pilihan, apalagi kalau kita mempunyai software yang menyediakan ribuan jenis-jenis huruf dan install ke Windows maka teks yang kita ketik akan lebih menarik lagi.
Huruf (font) mempunyai nama, contohnya Arial, Times New Roman, Comic Sans MS dan lain-lain. Untuk mengubah font dari teks kita yang sebelumnya telah diketik, dapat dilakukan dengan langkah-langkah sebagai berikut :
a. Blok teks yang akan diubah jenis hurufnya
b. Klik ikon Font pada toolbar Formatting , maka akan tampil daftar pilihan jenis-jenis huruf
c. Klik huruf yang kita pilih , misalnya jenis huruf Time New Roman.
d. Maka huruf tadi akan berubah menjadi jenis Time New Roman
e. Lakukan hal yang sama pada teks yang lain dengan langkah yang sama
Selain cara di atas kita dapat menggunakan alternatif/cara lain yaitu:
f. Klik menu Format pada menu bar, klik Font, maka akan tampil kotak dialog pengaturan font seperti yang tampak pada gambar.
g.Bisa juga dengan langsung menekan tombol kombinasi keyboardCtrl+Shift+F untuk melakukan perubahan jenis huruf.